Googleドキュメントを使っていて
「日本語入力ができないー!!」
…となったことはありませんか?
そんな時は、まずはダブルクリックしてみましょう。たったこれだけ。
もし直らなかったという方や、直ったけれど今後のために他の対処法も知っておきたいという方は、ぜひこの記事を参考にしてください。
またGoogleドキュメントの意外と知らない便利な機能も合わせて紹介します。
Googleドキュメントで「Ctrl+Shift+C」の文字カウントを使用すると、その後ローマ字入力になり、「半角/全角漢字キー」を押しても日本語入力に戻らなくなります。
またPC起動直後にGoogleドキュメントも使用しても同様に、日本語入力ができなくなることがあるようです。
そんな時の簡単な対処法は次の3つ。
- ダブルクリック
- 右クリック
- 更新
…と、超簡単。
でも覚えておかないと、毎回「半角/全角漢字キー」を押してしまうでしょう。これで些細なストレスも解決できますね。
クラウドで管理できるGoogleドキュメントは、OSを問いません。スマホからの編集もでき、オフラインでの使用も可能。また複数のユーザーが同時に編集できるので、「Wordよりもよく使用する」という人も多いのではないでしょうか。
そんなGoogleドキュメントの、意外に知らない便利機能を紹介します。もう使用している機能もあるかもしれませんが、「え!そんなことできるの!?」と新たな発見があるかもしれません。ぜひ覚えておいてください。
別のツールやサイトからテキストをコピー&ペーストすると、書式が崩れてしまうことがありますよね。
でも大丈夫。書式を統一させるのはとっても簡単です。
- 統一させたいテキストを選択
- ツールバーの「表示形式」をクリック
- 「書式をクリア」をクリック
たったこれだけで、ドキュメントの他の部分と同じ書式に統一できます。
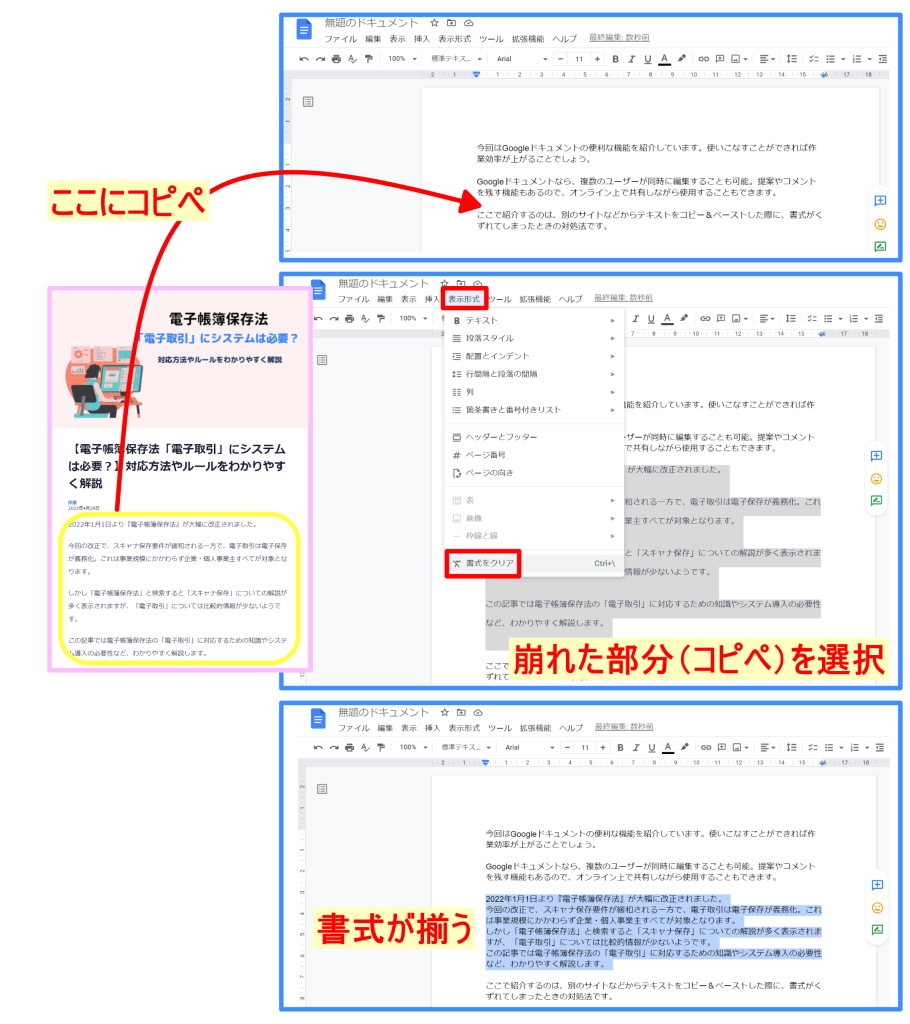
Googleドキュメントの音声入力もとても便利です。
キーボードを打つのが苦手な人だけでなく、会議の議事録や文字起しなどにも役立ちます。
- ツールバーの「ツール」をクリック
- 「音声入力」をクリック
- 「マイクのマーク」をクリック
- あとは話すだけ
多少の誤入力や誤変換もありますので修正は必要ですが、かなり優れた変換が可能です。
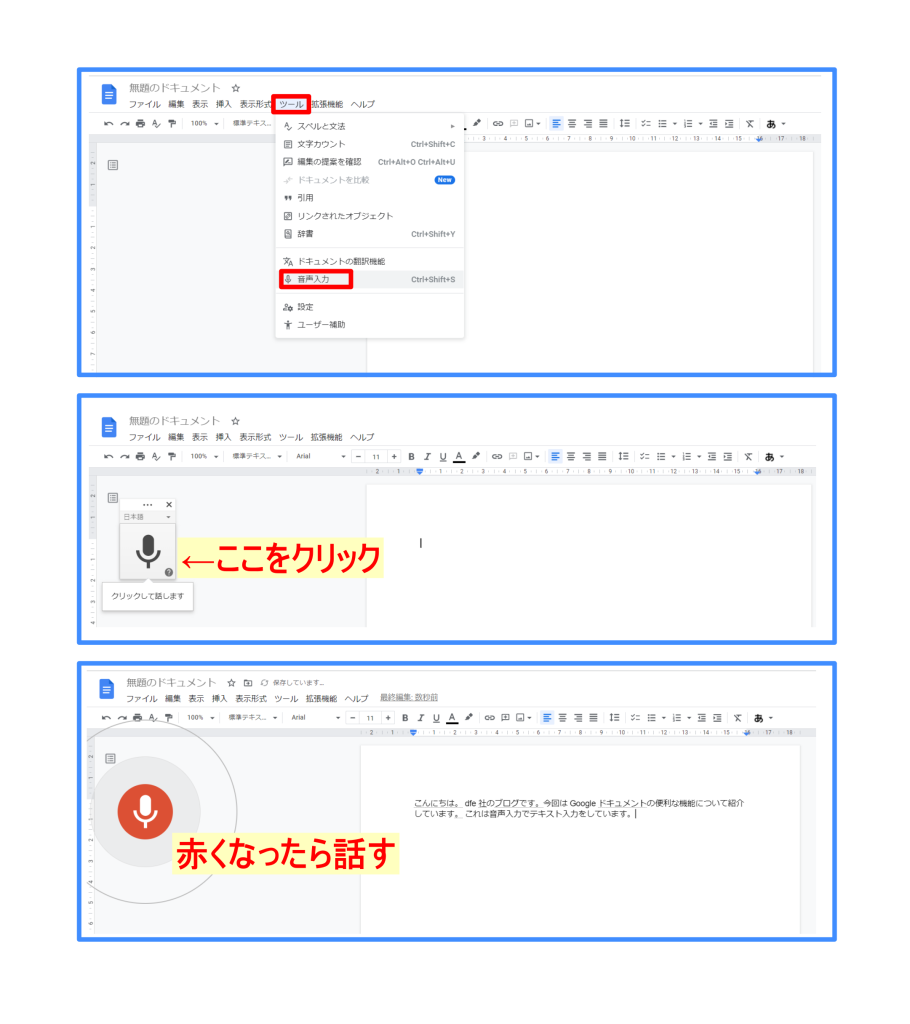
ちなみに、改行や句読点などは以下のように言えば実行できます。
- 改行=「あたらしいぎょう」
- 、=「とうてん」
- 。=「くてん」
慣れてくれば便利に使え、飛躍的に作業効率がアップする機能です。ぜひ活用してみてください。
Googleドキュメントで作成した文書を、Gmalに添付して送信する場合、一旦Word形式やPDF形式のファイルに変換して保存し、そのファイルを貼付している人も多いのではないでしょうか。
実はGoogleドキュメントなら、そんな作業は不要。すぐにWord形式やPDF形式でメール送信可能なんです。
- ルールバーの「ファイル」をクリック
- 「メール」をクリック
- 「このファイルをメールで送信」をクリック
- 相手のメールアドレスや件名などを入力
- 添付ファイルのフォーマットを選択し送信
フォーマットは「PDF」や「Microsoft Word」など選択可能。作った文書が指定したフォーマットのファイルに自動的に変換されメールに添付されます。
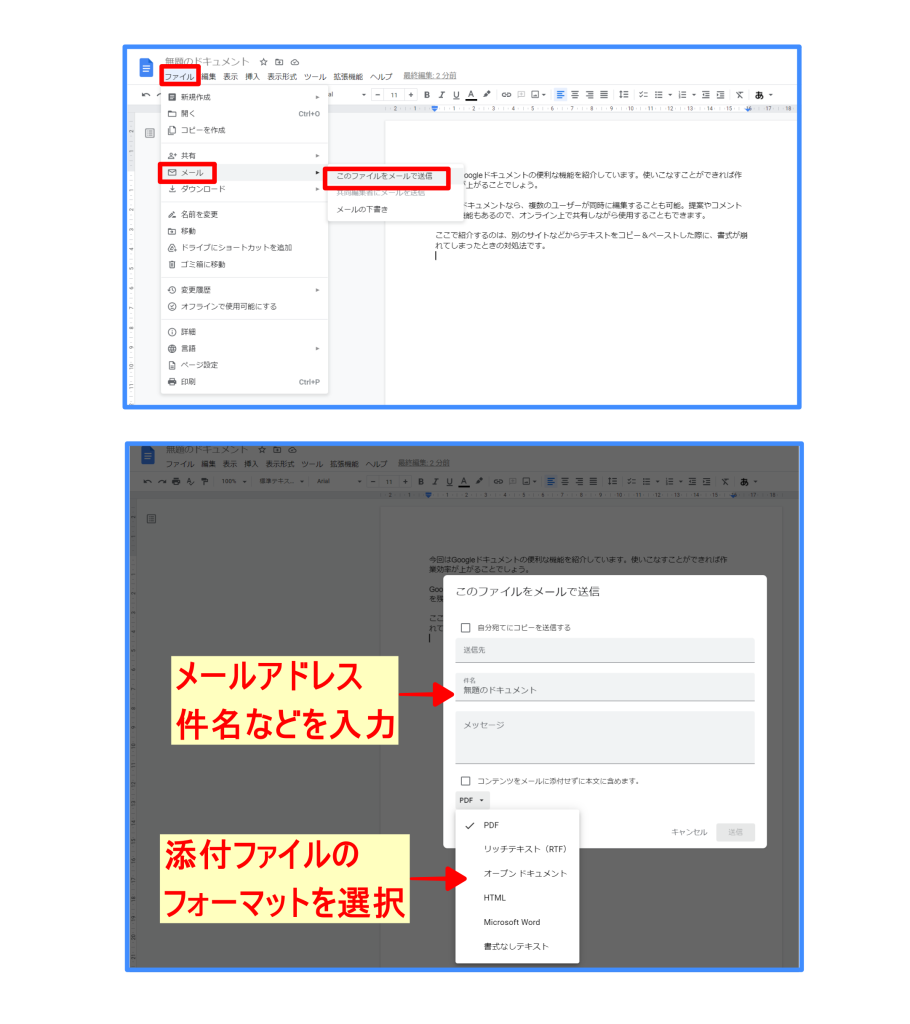
Googleドキュメントで日本語入力ができない時は
- ダブルクリック
- 右クリック
- 更新
これで解決できます。
またGoogleドキュメントは
- コピペ後の書式を簡単に統一できる
- 音声入力できる
- すぐにGmailで送付できる
Googleドキュメントの便利機能の他、ショートカットキーなどを駆使し、作業効率アップを目指しましょう。
今後もDFE official Blogでは、皆さんのお仕事に役立つ豆知識を発信しています。煩雑な事務業務などを外注化して経営効率化を進める企業様はぜひDFEにお任せください。DFEは、事務代行から経理代行まで幅広いバックオフィス業務に対応可能です。
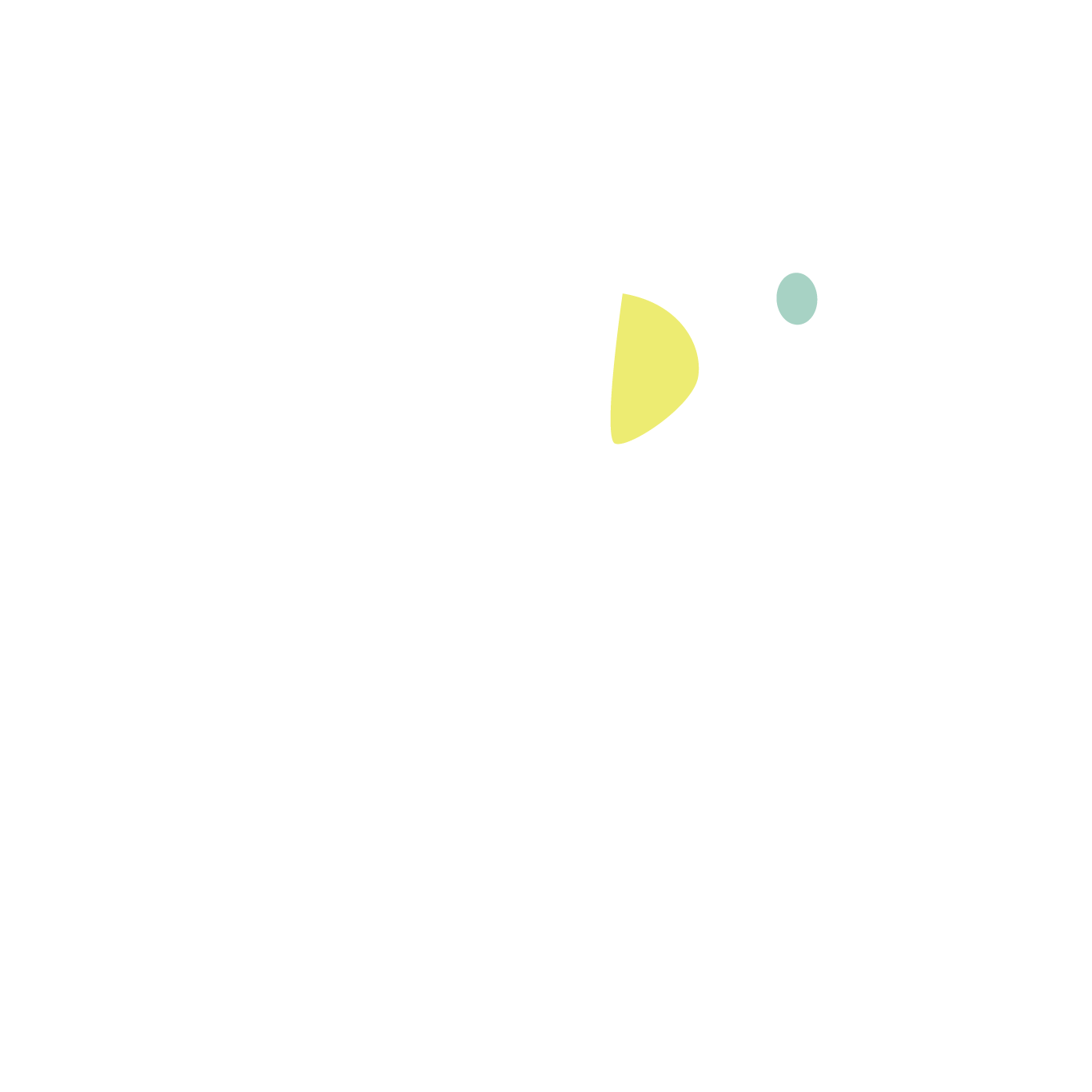 DFE OFFICIAL BLOG
DFE OFFICIAL BLOG



-ファイナンス売り込み用のプレゼンテーション.png)
